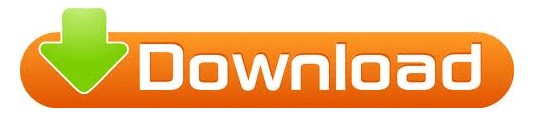To show a milestone’s date below or above its description, you can insert a line break using Shift + Enter.
You’ll find that it makes it much easier to update the default graphic than entering your data directly in the input fields on the timeline.Įnter your milestone dates and descriptions inside the Text Pane - the graphic will be automatically updated. Once Word has generated your basic timeline, open the Text Pane by clicking on whichever of the two areas bordered in the image below. If you want to try out different layouts for your timeline, you can always change the style and colors from the SmartArt Tools Design tab on the ribbon. You have a variety of options to choose from, but for a simple timeline that shows the main milestones of a project, I’d recommend going with the Basic Timeline, which you can see bordered below. Select the Process category within the window that pops up and pick the graphic type that you want to use for your Word timeline. Select the Insert tab and click on the SmartArt button in the Illustrations section. To do so, go to the Layout tab on the Word ribbon and click on Orientation. Open a new Word document and change the page orientation from Portrait to Landscape, which will make room for more items to be placed on the timeline.